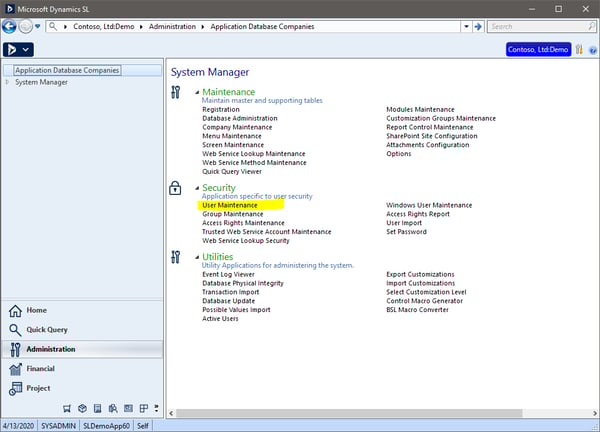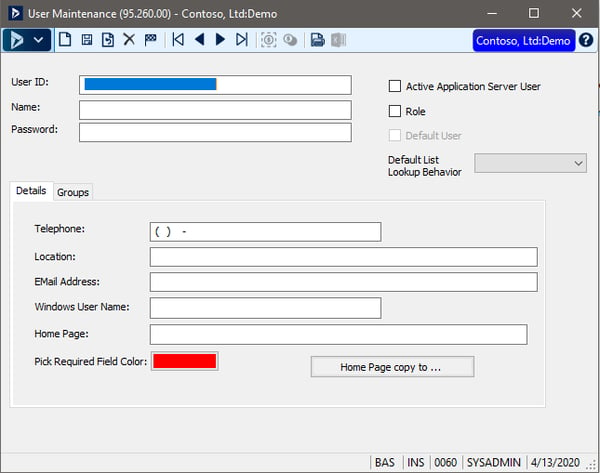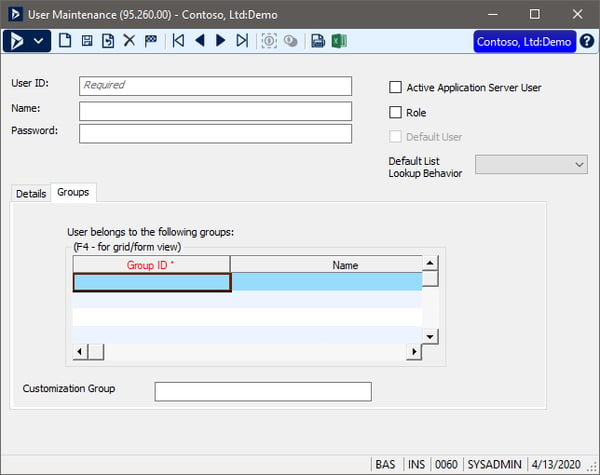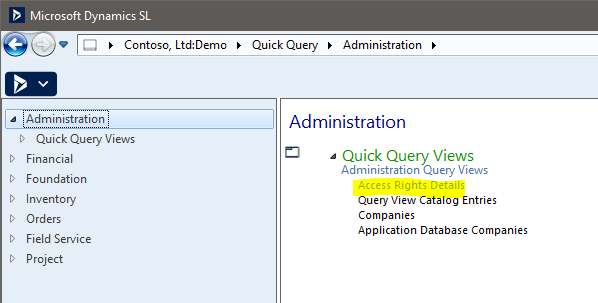Solutions
TRADITIONAL ERP
Dynamics GP
Enavate AI for Dynamics GP
GP Support & Upgrades
Dynamics GP Health Check
Move GP to the Cloud
Migrate GP to Dynamics 365
Dynamics SL
Dynamics SL Health Check
Dynamics NAV
Dynamics NAV Health Check
CLOUD HOSTING
Microsoft Azure
CRM
Dynamics 365 for Sales
PRODUCTIVITY
Microsoft Power Platform
Power BI
Services